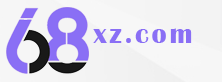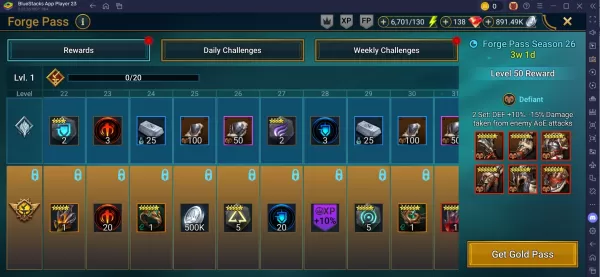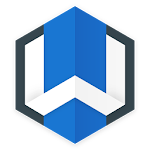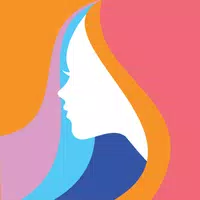বালদুরের গেট 3 এর জন্য সেরা মাল্টিক্লাস বিল্ডগুলি
গুগল ক্রোমের অন্তর্নির্মিত অনুবাদকে মাস্টারিং: একটি বিস্তৃত গাইড
আপনার ওয়েব ব্রাউজিংয়ে বাধা সৃষ্টিকারী ভাষার বাধা ক্লান্ত? এই গাইডটি গুগল ক্রোমের অনুবাদ বৈশিষ্ট্যগুলির একটি ধাপে ধাপে ওয়াকথ্রু সরবরাহ করে, ওয়েবপৃষ্ঠা অনুবাদ, নির্বাচিত পাঠ্য অনুবাদ এবং ব্যক্তিগতকৃত সেটিংস সমন্বয়গুলি কভার করে। নির্বিঘ্নে বহুভাষিক ওয়েবসাইটগুলি নেভিগেট করতে এই নির্দেশাবলী অনুসরণ করুন।
পদক্ষেপ 1: সেটিংস মেনু অ্যাক্সেস করা
আপনার গুগল ক্রোম ব্রাউজারের উপরের ডানদিকে কোণে তিনটি উল্লম্ব বিন্দু (বা তিনটি অনুভূমিক রেখা) সন্ধান করুন এবং ক্লিক করুন। এটি মূল মেনু খোলে।

পদক্ষেপ 2: সেটিংসে নেভিগেট করা
ড্রপডাউন মেনুতে, "সেটিংস" বিকল্পটি নির্বাচন করুন। এটি ক্রোমের সেটিংস পৃষ্ঠা খুলবে।

পদক্ষেপ 3: অনুবাদ সেটিংস সনাক্তকরণ
সেটিংস পৃষ্ঠার শীর্ষে, আপনি একটি অনুসন্ধান বার পাবেন। প্রাসঙ্গিক সেটিংস দ্রুত সন্ধান করতে "অনুবাদ" বা "ভাষা" প্রবেশ করান।

পদক্ষেপ 4: ভাষা সেটিংস অ্যাক্সেস করা
একবার অনুসন্ধানের ফলাফলগুলি উপস্থিত হয়ে গেলে, "ভাষা" বা "অনুবাদ" বিকল্পটি সনাক্ত করুন এবং ক্লিক করুন।
পদক্ষেপ 5: ভাষা পরিচালনা
এই বিভাগটি আপনার ব্রাউজার দ্বারা সমর্থিত ভাষার একটি তালিকা প্রদর্শন করে। আপনি "ভাষা যুক্ত করুন" বিকল্পের মাধ্যমে নতুন ভাষা যুক্ত করতে পারেন বা বিদ্যমানগুলি পরিচালনা করতে পারেন।

পদক্ষেপ 6: স্বয়ংক্রিয় অনুবাদ সক্ষম করা
গুরুতরভাবে, "আপনি যে ভাষায় পড়েন সেগুলিতে নয় এমন পৃষ্ঠাগুলি অনুবাদ করার প্রস্তাব" বিকল্পটি নিশ্চিত করুন। এটি ক্রোমকে আপনার ব্রাউজারের ডিফল্ট ভাষা ব্যতীত অন্য ভাষায় লিখিত পৃষ্ঠাগুলির জন্য স্বয়ংক্রিয়ভাবে অনুবাদ সরবরাহ করতে অনুরোধ করবে।
এই পদক্ষেপগুলি অনুসরণ করে, আপনি গুগল ক্রোমের শক্তিশালী অনুবাদ ক্ষমতাগুলি আনলক করবেন এবং একটি মসৃণ, আরও দক্ষ বহুভাষিক ব্রাউজিংয়ের অভিজ্ঞতা উপভোগ করবেন।
-
1

জাপানে সাকামোটো ধাঁধা উদ্ঘাটিত
Jan 27,2025
-
2
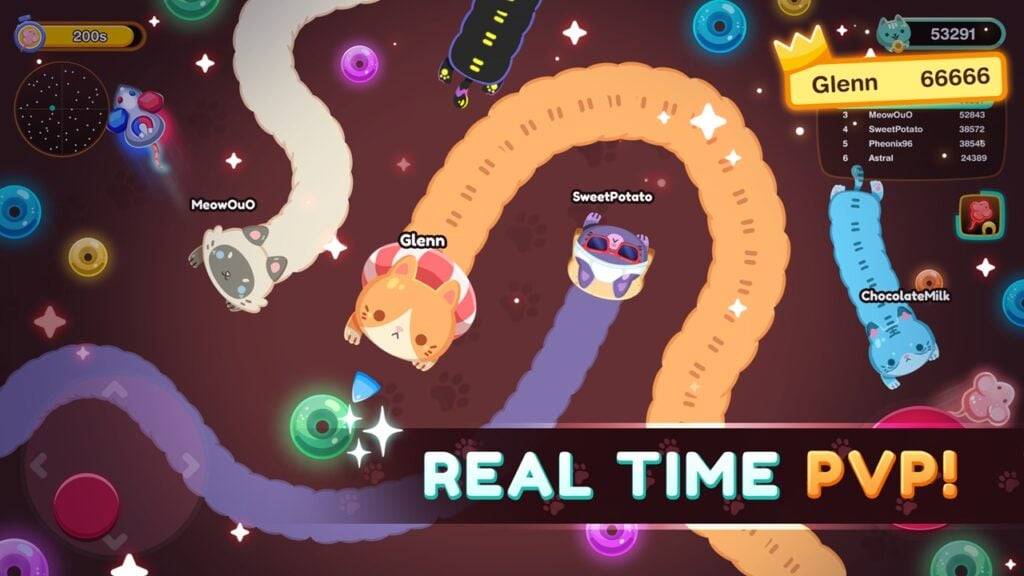
নতুন গেম স্নাকি বিড়ালে আপনার বিরোধীদের স্লিট করুন, প্রতিযোগিতা করুন এবং আউটলাস্ট করুন
Feb 26,2025
-
3

Roblox রাজার উত্তরাধিকার: ডিসেম্বর 2024 কোড (আপডেট করা)
Dec 24,2024
-
4

উত্থান ক্রসওভার ট্রেলো এবং ডিসকর্ড
Mar 16,2025
-
5

এলিয়েন: রোমুলাস 'ফিক্সড' ভয়ঙ্কর ইয়ান হলম সিজিআই হোম রিলিজের জন্য তবে ভক্তরা এখনও এটি বেশ খারাপ বলে মনে করেন
Mar 03,2025
-
6

অ্যাপেক্স কিংবদন্তি সমসাময়িক প্লেয়ারের সংখ্যায় নিচে নেমে যাচ্ছে
Dec 30,2024
-
7
![[আরকেন মরসুমে টর্চলাইটে উপস্থিত: অসীম]](https://img.68xz.com/uploads/87/173654282367818a67955c0.jpg)
[আরকেন মরসুমে টর্চলাইটে উপস্থিত: অসীম]
Jan 29,2025
-
8

মার্ভেল প্রতিদ্বন্দ্বীরা মিডটাউন মানচিত্রের আপডেটের আত্মপ্রকাশ
Feb 02,2025
-
9
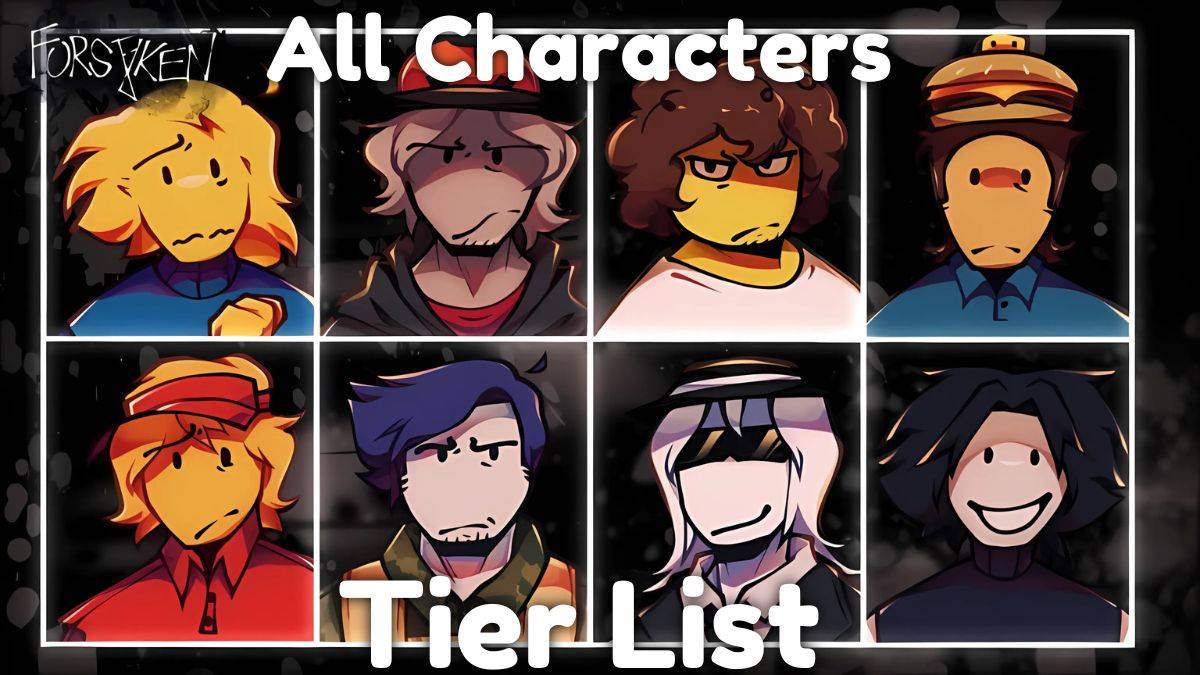
রোব্লক্স অক্ষর স্তরের তালিকা (2025) ত্যাগ করা
Feb 25,2025
-
10

অষ্টম যুগ সীমিত সময়ের যুগের ভল্ট ইভেন্টের সাথে 100,000 ডাউনলোড উদযাপন করে
Mar 17,2025
-
ডাউনলোড
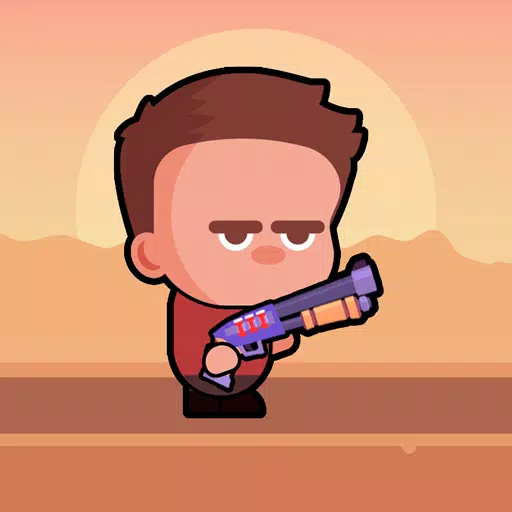
Magnet Hero
অ্যাকশন / 45.6 MB
আপডেট: Feb 11,2025
-
ডাউনলোড
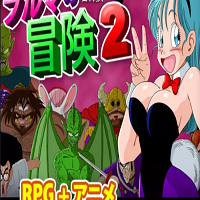
Bulma Adventure 2
নৈমিত্তিক / 57.55M
আপডেট: Mar 09,2024
-
ডাউনলোড
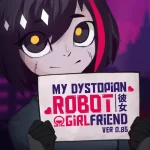
!Ω Factorial Omega: My Dystopian Robot Girlfriend
নৈমিত্তিক / 245.80M
আপডেট: Sep 10,2024
-
4
ALLBLACK Ch.1
-
5
Escape game Seaside La Jolla
-
6
FrontLine II
-
7
IDV - IMAIOS DICOM Viewer
-
8
Mr.Billion: Idle Rich Tycoon
-
9
Love and Deepspace Mod
-
10
Color of My Sound