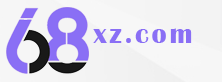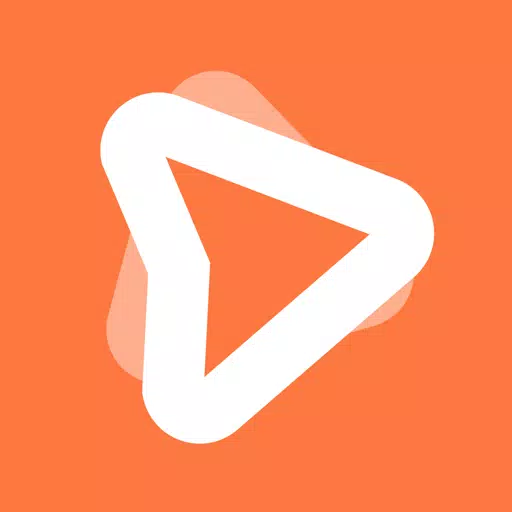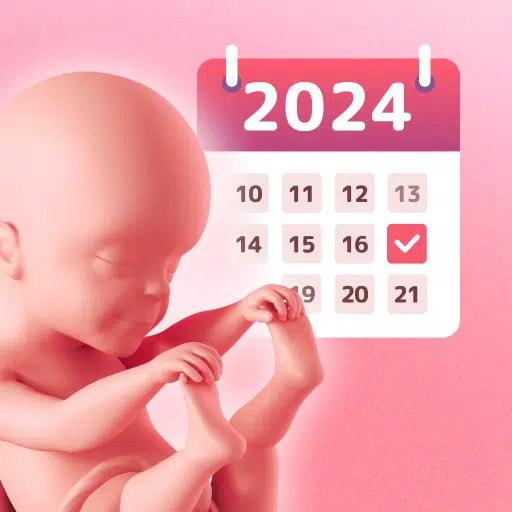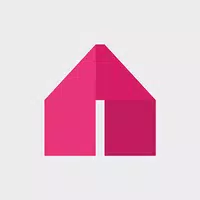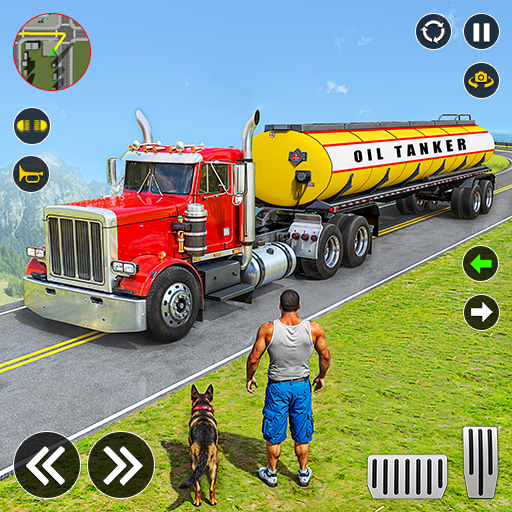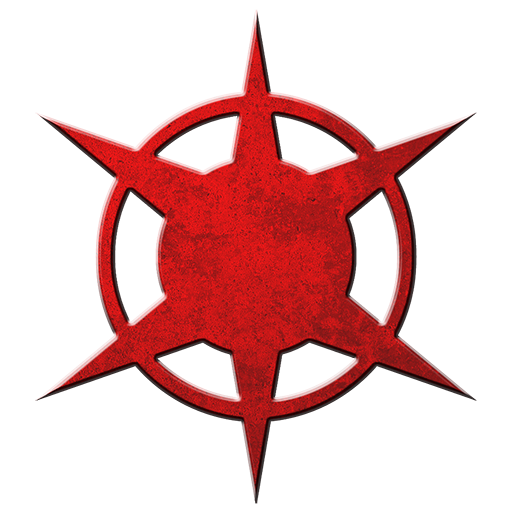Fortnite Chương 6: Tối ưu hóa cài đặt PC cho Max FPS Boost
Chơi * Fortnite * có thể trở thành một trải nghiệm bực bội nếu bạn đối phó với các framerates và độ trễ kém, nhưng tin tốt là tối ưu hóa cài đặt của bạn có thể tăng cường đáng kể lối chơi của bạn. Dưới đây là hướng dẫn toàn diện về cài đặt PC tốt nhất cho *Fortnite *, đảm bảo bạn có thể thưởng thức trò chơi hết mình mà không gặp rắc rối về các vấn đề về hiệu suất.
Cài đặt hiển thị tốt nhất Fortnite
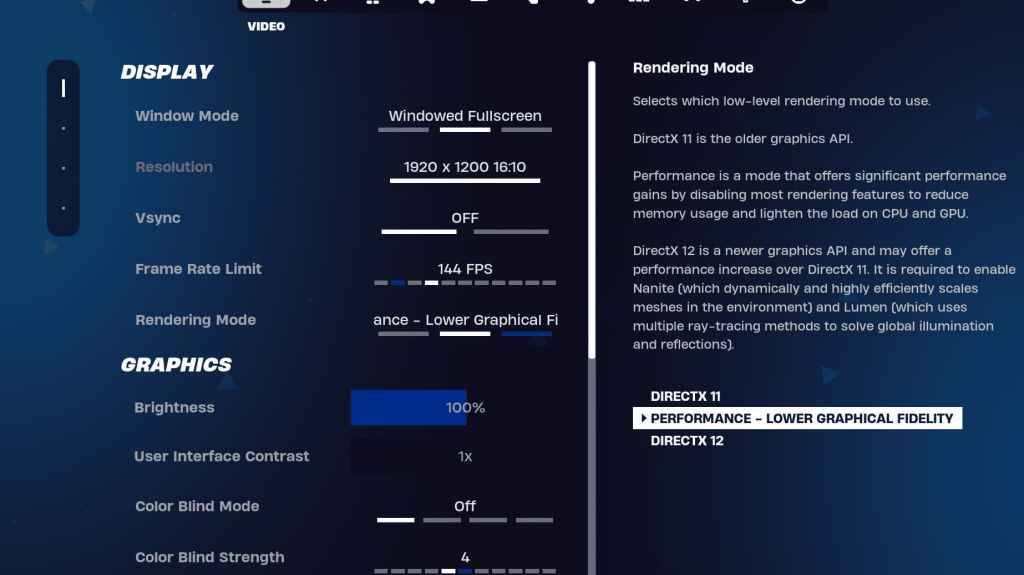 Phần video trong * Fortnite * được chia thành các phần phụ hiển thị và đồ họa, cả hai đều rất quan trọng để tối ưu hóa hiệu suất. Hãy đi sâu vào các cài đặt tốt nhất cho phần hiển thị:
Phần video trong * Fortnite * được chia thành các phần phụ hiển thị và đồ họa, cả hai đều rất quan trọng để tối ưu hóa hiệu suất. Hãy đi sâu vào các cài đặt tốt nhất cho phần hiển thị:
| Cài đặt | Khuyến khích |
| Chế độ cửa sổ | Toàn màn hình, cho hiệu suất tốt nhất. Chuyển sang toàn màn hình cửa sổ nếu bạn thường xuyên chuyển đổi giữa các ứng dụng. |
| Nghị quyết | Độ phân giải gốc của màn hình của bạn (thường là 1920 × 1080). Hạ nó nếu bạn đang sử dụng PC ít mạnh hơn. |
| V-sync | Tắt, để giảm thiểu độ trễ đầu vào. |
| Giới hạn khung hình | Kết hợp tốc độ làm mới của màn hình của bạn (ví dụ: 144, 240). |
| Chế độ kết xuất | Hiệu suất, cho FPS cao nhất. |
Chế độ kết xuất - lựa chọn nào
* Fortnite* cung cấp ba chế độ kết xuất: Hiệu suất, DirectX 11 và DirectX 12. DirectX 11 ổn định và chạy tốt trên hầu hết các hệ thống, trong khi DirectX 12 có thể tăng hiệu suất trên các thiết lập mới hơn với các tùy chọn đồ họa nâng cao. Tuy nhiên, đối với hiệu suất cuối cùng và độ trễ đầu vào tối thiểu, chọn chế độ hiệu suất, được ưa chuộng bởi người chơi Pro, mặc dù nó hy sinh chất lượng thị giác.
Liên quan: Tải tốt nhất cho Ballistic Fortnite
Cài đặt đồ họa tốt nhất Fortnite
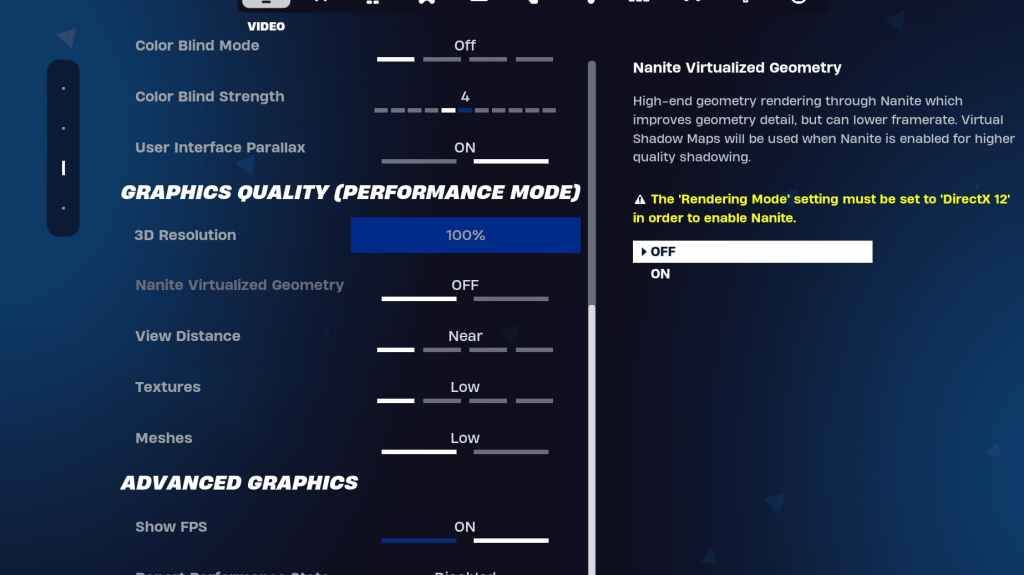 Cài đặt đồ họa là nơi bạn thực sự có thể tăng tốc FPS. Tại đây, bạn sẽ điều chỉnh cách trò chơi có vẻ sử dụng ít tài nguyên hơn, cho phép PC của bạn tạo ra nhiều khung hình hơn. Dưới đây là các cài đặt tốt nhất cho phần đồ họa:
Cài đặt đồ họa là nơi bạn thực sự có thể tăng tốc FPS. Tại đây, bạn sẽ điều chỉnh cách trò chơi có vẻ sử dụng ít tài nguyên hơn, cho phép PC của bạn tạo ra nhiều khung hình hơn. Dưới đây là các cài đặt tốt nhất cho phần đồ họa:
| Cài đặt | Khuyến khích |
| Chất lượng đặt trước | Thấp |
| Chống răng cưa và siêu phân giải | Chống răng cưa và siêu phân giải |
| Độ phân giải 3D | 100%. Nếu bạn có PC cấp thấp, hãy đặt nó từ 70-80% |
| Hình học ảo Nanite (chỉ trong DX12) | Tắt |
| Bóng tối | Tắt |
| Ánh sáng toàn cầu | Tắt |
| Phản ánh | Tắt |
| Xem khoảng cách | Sử thi |
| Kết cấu | Thấp |
| Các hiệu ứng | Thấp |
| Xử lý bài | Thấp |
| Truy tìm tia phần cứng | Tắt |
| Chế độ độ trễ thấp của NVIDIA (chỉ dành cho GPU NVIDIA) | Trên+tăng |
| Hiển thị FPS | TRÊN |
Cài đặt trò chơi hay nhất Fortnite
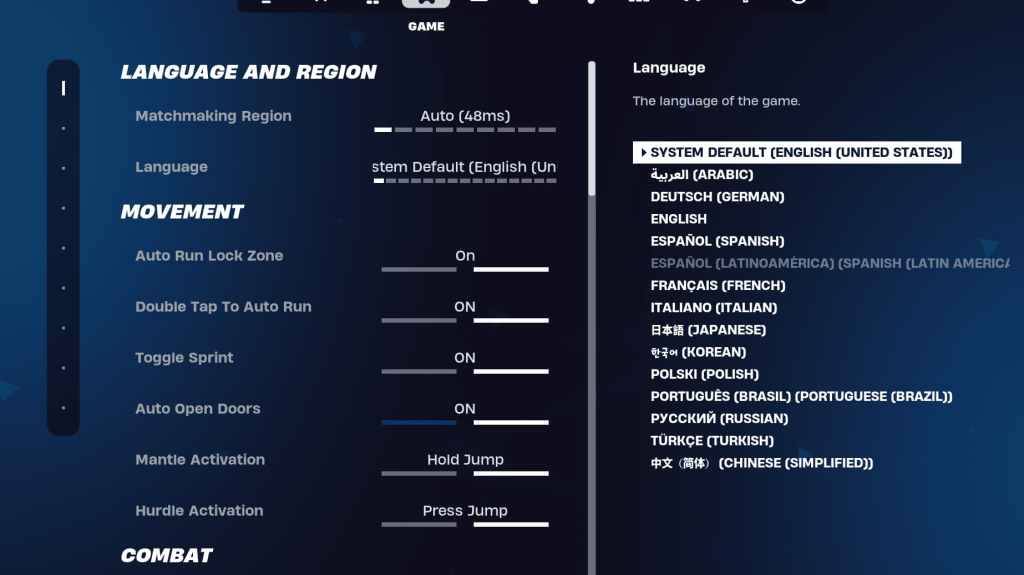 Tab Cài đặt trò chơi trong * Fortnite * không ảnh hưởng trực tiếp đến FPS, nhưng điều quan trọng là tối ưu hóa trải nghiệm chơi trò chơi của bạn, đặc biệt là để chỉnh sửa, xây dựng và chuyển động. Dưới đây là một số cài đặt chính để điều chỉnh:
Tab Cài đặt trò chơi trong * Fortnite * không ảnh hưởng trực tiếp đến FPS, nhưng điều quan trọng là tối ưu hóa trải nghiệm chơi trò chơi của bạn, đặc biệt là để chỉnh sửa, xây dựng và chuyển động. Dưới đây là một số cài đặt chính để điều chỉnh:
Sự chuyển động
- Cửa mở Auto : Bật
- Double Tap để tự động chạy : BẬT (cho bộ điều khiển)
Các cài đặt còn lại thường có thể được để lại ở các giá trị mặc định của chúng.
Chiến đấu
- Giữ để trao đổi Pickup : ON (cho phép hoán đổi vũ khí từ mặt đất bằng cách giữ phím sử dụng)
- Chuyển đổi mục tiêu : Sở thích cá nhân (chọn giữa giữ hoặc chuyển sang phạm vi)
- Vũ khí lấy tự động : BẬT
Xây dựng
- Đặt lại lựa chọn tòa nhà : TẮT
- Tắt tùy chọn trước khi chỉnh sửa : TẮT
- Tòa nhà Turbo : TẮT
- Chỉnh sửa tự động xác nhận : Sở thích cá nhân (sử dụng cả hai nếu bạn không chắc chắn)
- Chỉnh sửa đơn giản : Sở thích cá nhân (giảm bớt chỉnh sửa cho người mới bắt đầu)
- Nhấn vào Chỉnh sửa đơn giản : BẬT (chỉ hiệu quả nếu bật đơn giản)
Phần còn lại của các cài đặt trong tab trò chơi là các tính năng chất lượng không ảnh hưởng đến trò chơi hoặc hiệu suất.
Cài đặt âm thanh tốt nhất Fortnite
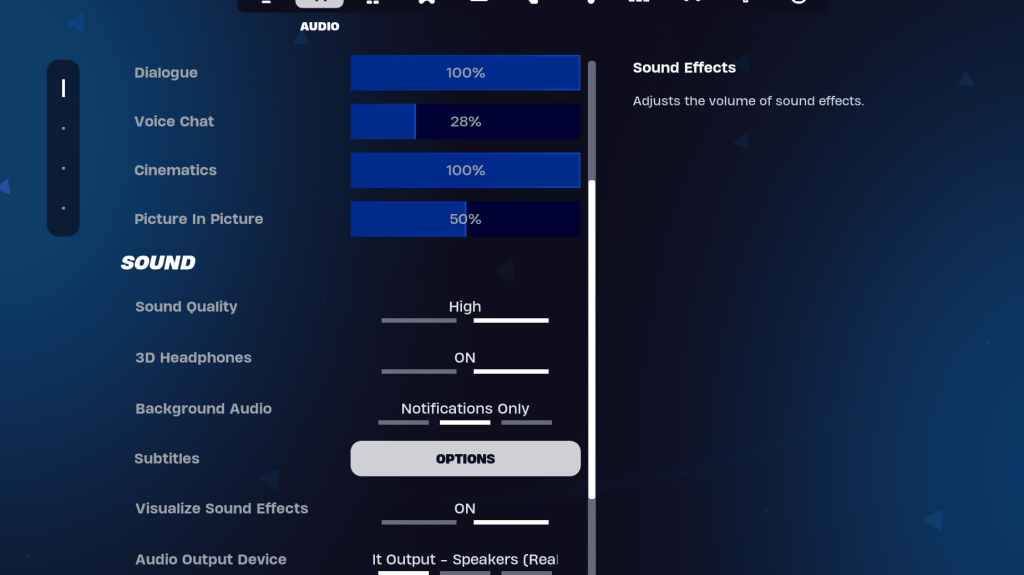 Âm thanh đóng một vai trò quan trọng trong *Fortnite *, giúp bạn phát hiện các chuyển động của kẻ thù và các âm thanh quan trọng khác. Cài đặt âm thanh mặc định của trò chơi nói chung là tốt, nhưng bạn có thể nâng cao trải nghiệm của mình bằng cách kích hoạt tai nghe 3D và trực quan hóa các hiệu ứng âm thanh. Tai nghe 3D cải thiện âm thanh định hướng, mặc dù chúng có thể không hoạt động hoàn hảo với tất cả các tai nghe, vì vậy một số thử nghiệm có thể được yêu cầu. Hiệu ứng âm thanh trực quan cung cấp các chỉ số trực quan cho âm thanh như bước chân hoặc rương.
Âm thanh đóng một vai trò quan trọng trong *Fortnite *, giúp bạn phát hiện các chuyển động của kẻ thù và các âm thanh quan trọng khác. Cài đặt âm thanh mặc định của trò chơi nói chung là tốt, nhưng bạn có thể nâng cao trải nghiệm của mình bằng cách kích hoạt tai nghe 3D và trực quan hóa các hiệu ứng âm thanh. Tai nghe 3D cải thiện âm thanh định hướng, mặc dù chúng có thể không hoạt động hoàn hảo với tất cả các tai nghe, vì vậy một số thử nghiệm có thể được yêu cầu. Hiệu ứng âm thanh trực quan cung cấp các chỉ số trực quan cho âm thanh như bước chân hoặc rương.
Liên quan: Cách chấp nhận EULA ở Fortnite
Cài đặt bàn phím và chuột tốt nhất Fortnite
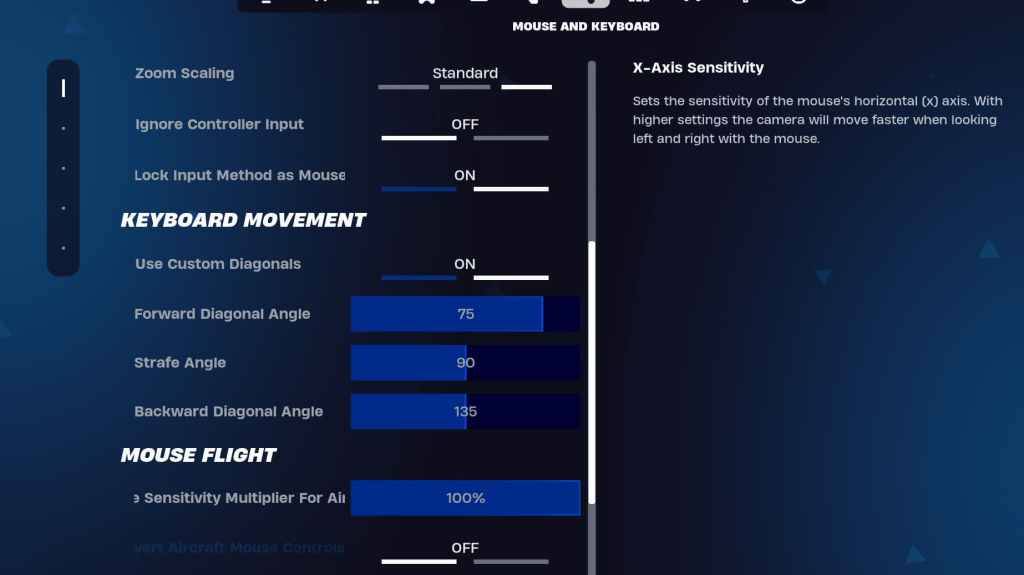 Phần quan trọng cuối cùng để tối ưu hóa * Fortnite * là cài đặt bàn phím và chuột. Tại đây, bạn sẽ điều chỉnh độ nhạy và các điều khiển khác. Liền kề với tab này, bạn sẽ tìm thấy tab Điều khiển bàn phím để định cấu hình Keybinds của bạn.
Phần quan trọng cuối cùng để tối ưu hóa * Fortnite * là cài đặt bàn phím và chuột. Tại đây, bạn sẽ điều chỉnh độ nhạy và các điều khiển khác. Liền kề với tab này, bạn sẽ tìm thấy tab Điều khiển bàn phím để định cấu hình Keybinds của bạn.
Trong tab Bàn phím và Chuột, bạn có thể điều chỉnh nhiều nhạy cảm khác nhau:
- Độ nhạy x/y : sở thích cá nhân
- Nhắm mục tiêu độ nhạy : 45-60%
- Độ nhạy phạm vi : 45-60%
- Xây dựng/chỉnh sửa độ nhạy : Sở thích cá nhân
Chuyển động bàn phím
- Sử dụng các đường chéo tùy chỉnh : BẬT
- Góc chuyển tiếp : 75-78
- Góc ngấu : 90
- Góc ngược : 135
Đối với Keybinds, bạn có thể bắt đầu với các cài đặt mặc định, nhưng hãy thoải mái tùy chỉnh chúng nếu chúng không phù hợp với kiểu playstyle của bạn. Không có giải pháp phù hợp với một kích thước cho các Keybinds; Đó là tất cả về sở thích cá nhân. Để được hướng dẫn chi tiết hơn, hãy xem hướng dẫn của chúng tôi về các khóa * Fortnite * tốt nhất.
Điều đó bao gồm các cài đặt tốt nhất cho *fortnite *. Nếu bạn đang chuẩn bị cho Ballistic * Fortnite *, hãy chắc chắn kiểm tra các cài đặt tối ưu cho chế độ đó.
* Fortnite* có sẵn trên nhiều nền tảng, bao gồm Meta Quest 2 và 3.
-
1

Câu đố Sakamoto làm sáng tỏ ở Nhật Bản
Jan 27,2025
-
2
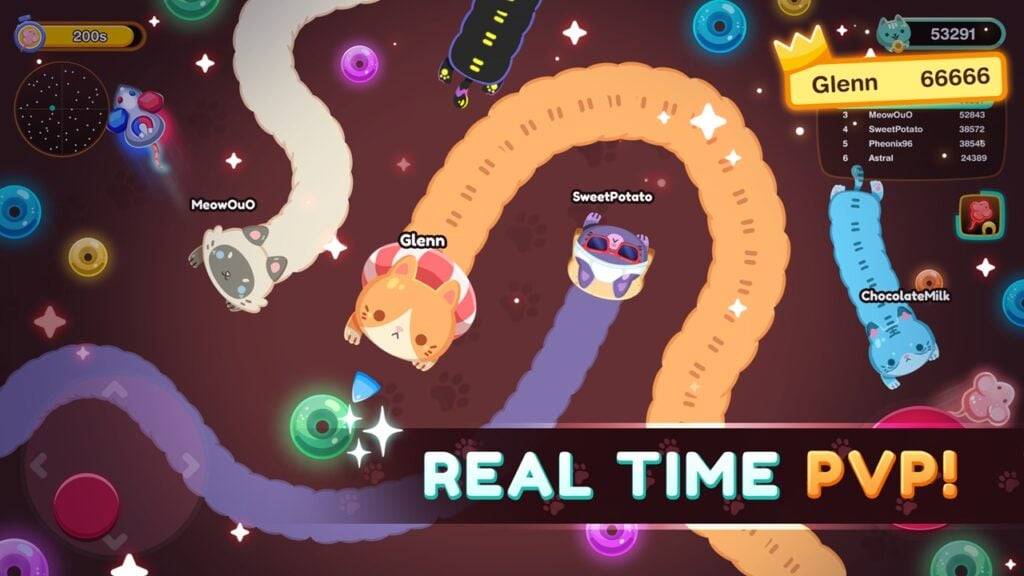
Slither, cạnh tranh và tồn tại lâu hơn đối thủ của bạn trong trò chơi mới Snaky Cat
Feb 26,2025
-
3

Apex Legends tiếp tục giảm số lượng người chơi đồng thời
Dec 30,2024
-
4

Roblox King Legacy: Mã tháng 12 năm 2024 (Đã cập nhật)
Dec 24,2024
-
5

Alien: Romulus 'đã cố định' Ian Holm CGI phát hành tại nhà nhưng người hâm mộ vẫn nghĩ rằng nó khá tệ
Mar 03,2025
-
6
![[Mùa Arcane đến trong Torchlight: Infinite]](https://img.68xz.com/uploads/87/173654282367818a67955c0.jpg)
[Mùa Arcane đến trong Torchlight: Infinite]
Jan 29,2025
-
7

ROBLOX: Nhận mã "Squid Game" độc quyền mùa 2 cho phần thưởng hoành tráng
Feb 20,2025
-
8

Marvel Rivals ra mắt bản đồ bản đồ Midtown
Feb 02,2025
-
9
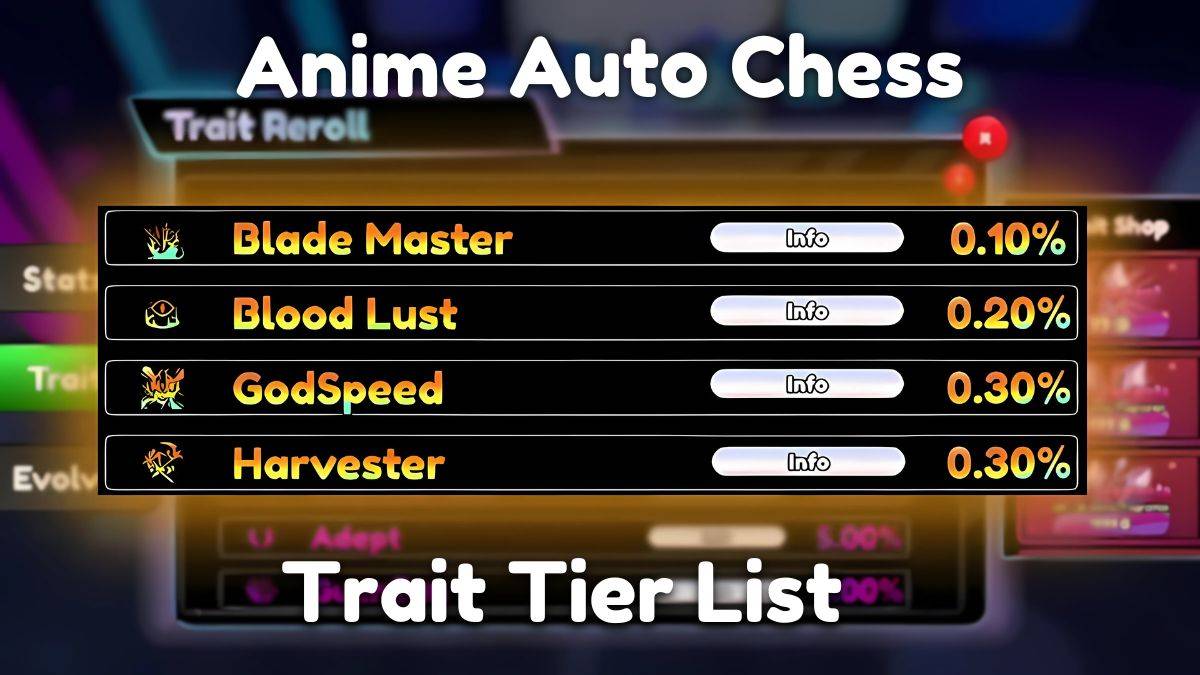
Anime Auto Cờ vua: Tháng 1 năm 2025 Cập nhật danh sách cấp độ đặc điểm
Mar 13,2025
-
10

Call Of Duty: Black Ops 6 Ngày thử nghiệm Beta đã được xác nhận
Jan 05,2025
-
Tải xuống
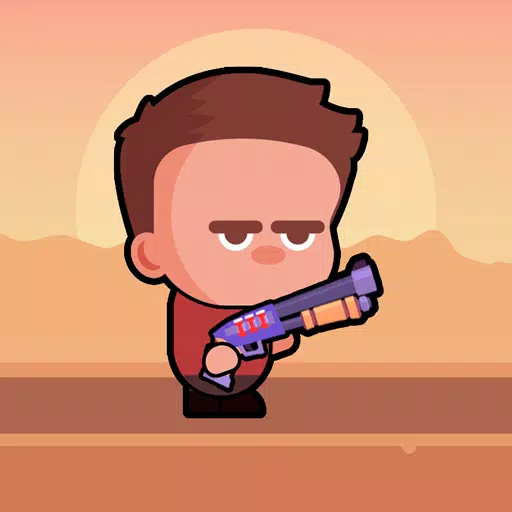
Magnet Hero
Hoạt động / 45.6 MB
Cập nhật: Feb 11,2025
-
Tải xuống
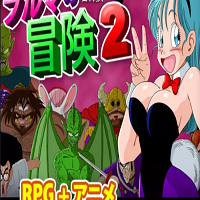
Bulma Adventure 2
Bình thường / 57.55M
Cập nhật: Mar 09,2024
-
Tải xuống
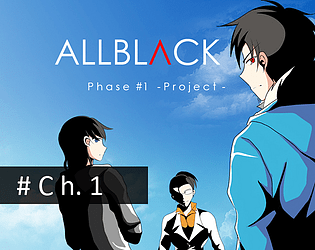
ALLBLACK Ch.1
Trang chủ / 54.00M
Cập nhật: Oct 25,2024
-
4
Escape game Seaside La Jolla
-
5
Mr.Billion: Idle Rich Tycoon
-
6
Love and Deepspace Mod
-
7
!Ω Factorial Omega: My Dystopian Robot Girlfriend
-
8
FrontLine II
-
9
Raising Gang-Girls:Torment Mob
-
10
IDV - IMAIOS DICOM Viewer